Virtualisasi dengan NAS dari Qnap - Semudah itu
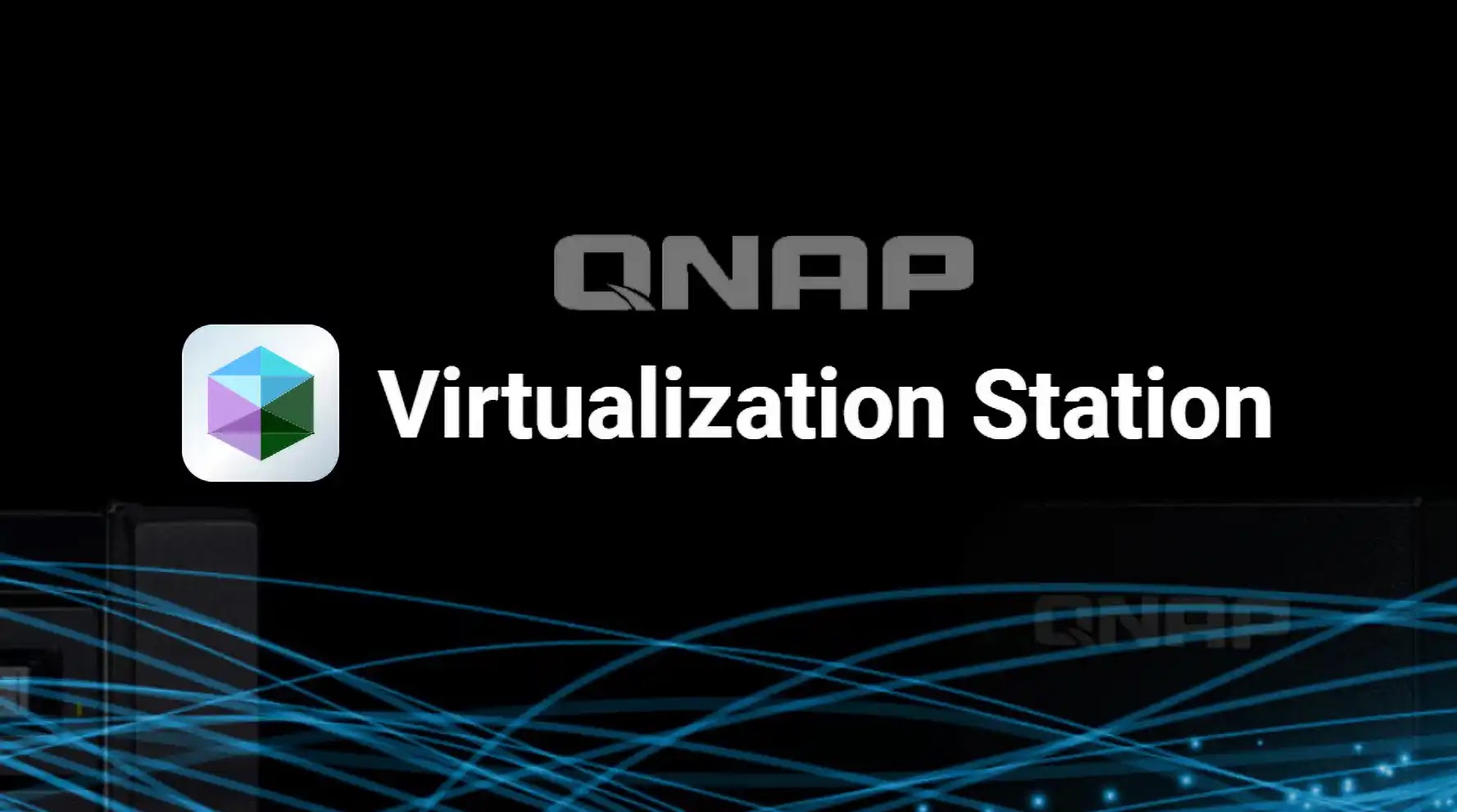 |
| Gambar: IGD |
Langkah 1: Inilah yang dilakukan virtualisasi di Qnap
Pabrikan Qnap menawarkan perangkat lunak untuk mengoperasikan mesin virtual untuk sejumlah sistem NAS miliknya sendiri dengan aplikasi Stasiun Virtualisasi gratis. Keuntungan dibandingkan perangkat lunak virtualisasi untuk PC: Hypervisor berjalan langsung pada sistem NAS, yang beroperasi sepanjang waktu, sehingga mesin virtual (VM) tersedia setiap saat. Dan fakta bahwa penyimpanan jaringan biasanya menawarkan kapasitas lebih dari komputer desktop juga mendukung virtualisasi NAS.
Namun, dalam banyak kasus, sistem Qnap NAS untuk penggunaan pribadi hanya memiliki RAM 1 GB. Ini tidak cukup untuk virtualisasi sistem operasi saat ini, yang membutuhkan setidaknya 2 GB RAM. Namun dalam praktiknya, nilai ini harus dianggap sebagai minimum absolut. Untuk pengoperasian mesin virtual yang cukup cepat di NAS, Anda tidak bisa menghindari peningkatan RAM NAS, misalnya menjadi 8 GB.
Anda bisa mengetahui model mana App Virtualization Station yang dapat digunakan di Qnap dengan mencari "Virtualization Station" & membaca teks informasi. Model 4 ruang Qnap TS-451+ digunakan di bengkel ini. Perangkat ini dilengkapi dengan empat hard drive 2TB yang dikonfigurasi sebagai array JBOD untuk ruang penyimpanan maksimum.
Langkah 2: Instal Stasiun Virtualisasi
Pertama, Anda perlu menginstal aplikasi Virtualization Station gratis di Qnap NAS. Karena virtualisasi sistem operasi bukan salah satu area aplikasi utama untuk sistem NAS, perangkat lunak yang diperlukan tidak diinstal sebelumnya secara default. Untuk melakukan ini, cukup jalankan browser web dan masukkan alamat IP sistem Qnap Anda di bilah alamat. Kemudian tekan Enter untuk memuat antarmuka konfigurasi yang sudah dikenal untuk sistem penyimpanan Qnap. Kemudian klik tombol "Masuk" di kolom kiri, ketik data akses Anda dan konfirmasikan dengan klik lagi pada "Masuk".
Sekarang klik ikon desktop "App Center" untuk membuka manajemen paket milik pabrikan. Aplikasi Virtualization Station dapat ditemukan di bagian Utilitas. Atau, Anda juga dapat mengklik simbol kaca pembesar di kanan atas dan mengetikkan istilah pencarian "Virtualisasi". Mengklik simbol aplikasi membuka halaman dengan deskripsi singkat dan informasi lebih lanjut. Untuk menginstal Virtualization Station Aplikasi pada sistem Qnap Anda, klik tombol "Instal". Setelah menunggu sebentar sementara aplikasi diunduh dari server penyedia dan kemudian diimpor, Stasiun Virtualisasi siap digunakan. Terakhir, tutup "Pusat Aplikasi".
Langkah 3: Luncurkan Stasiun Virtualisasi
Klik ikon "Virtualization Station" untuk membuka aplikasi. Setelah peluncuran pertama, Anda akan disambut oleh pesan pemberitahuan yang memberi tahu Anda bahwa Virtualization Station menggunakan port 8088 untuk komunikasi secara default. Klik tombol "OK" untuk melanjutkan. Aplikasi sekarang menjalankan tes cepat: Memeriksa apakah model Qnap Anda memenuhi persyaratan sistem dasar untuk virtualisasi: Ini termasuk versi terbaru sistem operasi QTS, dukungan untuk teknologi virtualisasi Intel, RAM minimal 2 GB, dan sakelar virtual. Klik Selesai".
Langkah 4: Siapkan sakelar virtual
Setelah memulai aplikasi, Anda bakal berakhir di area "Ikhtisar". Klik tombol "Buat VM" di kanan atas. Ini memulai wizard pengaturan. Secara default, tidak ada sakelar virtual yang diatur pada sistem Qnap. Anda sekarang akan mengetahui hal ini melalui dialog. Jika Anda mengonfirmasi pesan dengan "OK", wizard setup akan meneruskan Anda ke dialog "Jaringan dan virtual switch". Klik Virtual Switch di sebelah kiri, lewati instruksi dan pilih Tambah. Klik "Mode lanjutan", tandai adaptor jaringan yang diinginkan dan konfirmasikan dengan mengklik "Terapkan".
Langkah 5: Konfigurasikan Sakelar Virtual
Dalam dialog "Siapkan alamat IP virtual Switch", pilih opsi "IP Statis". Di bawahnya, pilih "Gunakan pengaturan yang sama dengan adaptor yang dipilih". Konfirmasikan semua dialog lain dengan mengklik "Berikutnya" karena Anda dapat menerima pengaturan default. Pada langkah terakhir asisten, Anda akan diperlihatkan ringkasan semua parameter. Tutup dialog dengan mengklik "Terapkan". Virtual Switch kemudian diatur, yang dapat memakan waktu beberapa detik. Anda dapat mengatakan bahwa semuanya berjalan dengan baik dengan fakta bahwa entri baru muncul di dialog "Virtual Switch".
DVD ke ISO: DVD pengaturan virtualisasi
Microsoft menawarkan versi terbaru dari file ISO instalasi Windows 11 untuk diunduh gratis.
Jika Anda mau mengonfigurasi Windows versi lama pada mesin virtual, misalnya Windows 7 atau bahkan Windows XP, lakukan sebagai berikut: Jika Anda mempunyai media penginstalan asli, Anda bisa dengan mudah membuat image Anda sendiri. Utilitas CD Burner XP yang diperlukan tersedia gratis. Selain itu, alat ini mudah digunakan, sehingga pengguna yang tidak memiliki pengalaman menyalin CD atau DVD pun dapat mencapai tujuannya.
Setelah menginstal CD Burner XP, masukkan pembawa data sumber ke drive komputer dan klik "Salin atau simpan media" dan "OK" di perangkat lunak. Dalam dialog berikutnya, aktifkan opsi "Hard disk", masukkan nama file dan pilih "ISO" sebagai "Jenis file". Kemudian klik "Salin Media" agar CD Burner XP menyimpan salinan disk 1:1 dalam format ISO di komputer. Menyalin membutuhkan waktu beberapa menit tergantung pada kecepatan drive baca.
Langkah 6: File ISO pada sistem NAS
Anda memerlukan file ISO untuk menginstal sistem operasi di mesin virtual. Untuk ikhtisar yang lebih baik, sebaiknya buat folder baru di sistem NAS dan simpan file ISO dan mesin virtual di subfolder terpisah. Qnap memudahkan Anda memvirtualisasikan Windows: Jika Anda belum memiliki file ISO Windows, Anda dapat menggunakan VM yang disediakan oleh Microsoft langsung dari Virtualization Station dengan mengeklik tombol "Test free Windows VM" di atas. Cukup pilih ISO yang Anda inginkan dan unduh ke perangkat NAS.
Langkah 7: Konfigurasi Mesin Virtual
Di Virtualization Station Qnap-App, klik "Buat VM" untuk memulai wizard penyiapan. Masukkan nama, pilih OS di bawah "Tipe sistem operasi", seperti "Windows", dan tentukan informasi ini di bawah "Versi". Di bawah "Inti" Anda menentukan berapa banyak inti CPU yang harus disediakan untuk VM, Anda menentukan RAM VM di bawah "Memori". Klik ikon folder di area Lokasi Disk dan pilih folder tempat Anda ingin menyimpan VM. Kemudian tentukan berapa banyak ruang penyimpanan yang harus dialokasikan ke OS virtual. Pada langkah terakhir, pilih image ISO menggunakan ikon "CD image". Klik Oke".
Langkah 8: Instal OS Virtual
Aplikasi mengenali bahwa Windows 11 harus diinstal dan menanyakan apakah Anda ingin memasukkan kunci produk atau menyiapkan akun pengguna. Klik Batal. Di area "Ikhtisar", gambar yang baru saja Anda konfigurasikan tercantum dalam daftar mesin virtual. Pertama klik tombol "Mulai", lalu klik grafik pratinjau kecil untuk membuka VM di jendela browser baru & mulai menginstal sistem operasi tamu. Alternatifnya, Anda bisa mengonfigurasi VM tambahan, misalnya untuk bekerja dengan Windows 7, Ubuntu, atau sistem operasi lain yang didukung. Prosedurnya selalu sama.
Langkah 9: Virtualisasi sistem operasi
Proses penginstalan sebenarnya tidak berbeda dengan mengimpor sistem operasi ke PC biasa. Saat menginstal Windows 11, ini berfungsi seperti ini: Pertama, pilih bahasa, waktu, dan tata letak keyboard, lalu konfirmasikan dengan "Instal". Pada langkah kedua, masukkan kunci produk, terima persyaratan lisensi, dan pilih jenis penginstalan. Di langkah selanjutnya, Anda menentukan pengaturan perlindungan data, menyiapkan akun pengguna - secara lokal atau melalui akun Microsoft - dan menentukan apakah Anda ingin menggunakan Cortana. Terakhir, installer akan mendownload update dan aplikasi.
Langkah 10: Mengontrol Mesin Virtual
Fungsi khusus VM Stasiun Virtualisasi terletak di tepi kiri jendela browser. Anda dapat menggunakan item "VM Action" untuk "Stop", "Shutdown" dan "Restart" sistem operasi tamu, klik "Display Quality" untuk mengatur resolusi layar yang diinginkan dan mengirimkannya menggunakan "Ctrl+Alt+Del" perintah Ctrl-Alt-Del ke VM. Jika Anda mau melihat pengaturan VM dengan cepat, klik perintah Pengaturan VM dan pilih Lainnya. Namun, pengaturan ini tidak bisa diubah karena mesin virtual sedang berjalan.
Langkah 11: Akses VM melalui browser
Jika Anda ingin mengakses VM yang sudah disiapkan, buka browser di perangkat apa pun yang terhubung ke jaringan rumah dan masukkan alamat IP sistem Qnap, diikuti dengan nomor port 8088. Di situs web yang kemudian ditampilkan, klik di atas klik tombol "Masuk" di sebelah kanan & masuk dengan akun pengguna NAS Anda. Berikut ini, fungsi yang sama tersedia untuk Anda pada browser seperti di Virtualization Station aplikasi NAS. Untuk memilih VM, klik grafik pratinjau.
Langkah 12: Ubah konfigurasi VM sesudahnya
Anda dapat mengubah setelan mesin virtual yang ditentukan selama penyiapan awal kapan saja. Namun, untuk melakukan ini, Anda harus mematikan sistem operasi tamu sepenuhnya. Kemudian beralih ke aplikasi Virtualization Station, periksa entri yang diinginkan di bawah "Daftar VM" di kolom kiri, dan klik "Pengaturan" di jendela utama. Pada dialog berikutnya, Anda kemudian dapat menyesuaikan hampir semua parameter, termasuk, misalnya, ukuran RAM, ukuran hard drive, dan tata letak keyboard, agar sesuai dengan kebutuhan Anda. Simpan perubahan dengan mengklik "Terapkan" dan kemudian restart mesin virtual.
Impor VM: Dari Virtualbox & Vmware Workstation
Virtualization Station Aplikasi Qnap tidak hanya mendukung mesin virtual yang Anda buat sendiri di dalamnya. Software ini juga memungkinkan Anda mengimpor mesin virtual pihak ketiga. Impornya menarik, misalnya untuk pengguna yang sebelumnya menggunakan virtualisasi di komputernya, misalnya dengan Virtualbox atau VMware Workstation. Format VM OVA, OVF, VMX dan QVM didukung.
Di Virtualization Station, klik "Impor VM" di bagian "Ringkasan", pilih sumber untuk "Impor dari", misalnya "PC", dan di jendela yang terbuka, telusuri ke folder penyimpanan. Tandai file yang diinginkan dan konfirmasikan dengan "Buka". Fungsi menganalisis file dan kemudian menunjukkan kepada Anda elemen tambahan mana yang diperlukan. Pilih ini dan lanjutkan dengan "Berikutnya". Jika perlu, sesuaikan parameter seperti "inti CPU" dan "RAM", atur "Lokasi VM" dan tutup dialog dengan "Impor".
File kemudian ditransfer ke perangkat NAS dan Anda memulai VM yang diimpor seperti biasa: Di "Ikhtisar" di bawah VM baru, pertama klik "Mulai", lalu pada grafik pratinjau.













Posting Komentar untuk "Virtualisasi dengan NAS dari Qnap - Semudah itu"