Cara Memperbaiki Kesalahan Upgrade ke iCloud untuk Windows Gagal: 6 Metode Terbukti Terbaik
Pembaruan iCloud untuk Windows gagal untuk versi terbaru dan selanjutnya, kesalahan 101 juga muncul. Jika Anda juga menghadapi masalah yang sama, teruslah membaca.
Apple melakukan pekerjaan luar biasa dengan menerbitkan aplikasi PC Windows untuk penyimpanan iCloud. Sama seperti Anda mengakses konten iCloud di Mac, iPhone, atau iPad, lakukan hal yang sama di PC Windows 11 atau Windows 10.
Aplikasi ini secara otomatis menyinkronkan konten akun iCloud Anda seperti iCloud Drive, Kontak dan Kalender, Foto, dll., ke folder drive lokal khusus di PC Windows 11 Anda. Bukan itu saja! Alat ini dapat menyinkronkan semua kata sandi dan bookmark Anda dengan aman di Safari di macOS dengan aplikasi Windows 11 seperti Microsoft Edge, Google Chrome, dan Mozilla Firefox.
Namun, ada masalah yang sedang berlangsung dengan aplikasi iCloud untuk Windows. Ini mencegah salinan iCloud PC Windows Anda memperbarui dirinya sendiri. Ini adalah masalah keamanan yang serius dan Anda harus memperhatikannya.
Baca artikel sampai akhir untuk mengetahui lebih lanjut tentang kesalahan ini, dan beberapa metode yang telah terbukti untuk memperbaiki pembaruan iCloud sehingga data cloud Anda tetap aman.
Apa iCloud untuk Windows Upgrade Error 101?
Beberapa hari yang lalu, saya bermain-main dengan aplikasi iTunes untuk Windows dan tiba-tiba mendapat pemberitahuan bahwa saya juga dapat menginstal iCloud secara gratis. Saya menginstal aplikasi dan masuk ke penyimpanan iCloud menggunakan ID Apple saya. Saya dapat melihat bahwa aplikasi sedang menyinkronkan file ke drive lokal dari iCloud.
Namun, setelah 10 hingga 15 menit, saya mendapat peringatan berikut:
Upgrade ke iCloud untuk Windows 14.1 gagal. Silakan reboot dan coba lagi (Kesalahan 101)
Saya mengikuti instruksi dari peringatan iCloud dan memulai ulang PC Windows 11 saya. Saya meluncurkan aplikasi lagi dan sepertinya semuanya baik-baik saja untuk sementara waktu. Sekali lagi, setelah beberapa menit, saya melihat masalah yang sama.
Saya melakukan riset online dan mengetahui bahwa ini adalah kesalahan yang cukup umum untuk aplikasi iCloud pada sistem operasi Windows 10 dan 11. Masalah muncul saat Anda mengunduh dan menginstal versi aplikasi iCloud untuk Windows yang lebih lama daripada versi terbaru yang ada di server Apple.
Mengapa Anda Perlu Memperbaiki Kesalahan Peningkatan iCloud 101?
Apple sering merilis pembaruan untuk semua aplikasinya, termasuk aplikasi Windows iCloud. Pembaruan menjaga aplikasi Anda tetap aman & terlindungi dari kerentanan keamanan yang diketahui. Karena aplikasi iCloud untuk Windows membuat tautan data langsung antara data Anda pada Server Apple dan PC Windows 11 Anda, penting bagi Anda untuk selalu memperbarui aplikasi iCloud.
Jika Anda mengabaikan kesalahan pemutakhiran untuk waktu yang lama dan seorang yang jahat menemukan jalan ke penyimpanan cloud Apple Anda menggunakan aplikasi iCloud yang kedaluwarsa di PC Windows Anda, maka privasi Anda berisiko. Selain itu, jika Anda tidak dapat memperbarui aplikasi iCloud ke versi berikutnya, Apple mungkin akan mencabut akses PC Windows Anda ke data cloud menggunakan aplikasi yang kedaluwarsa.
Cara Memperbaiki Upgrade ke iCloud untuk Windows Gagal (Kesalahan 101)
Dari banyak thread di komunitas terkait teknologi seperti Apple Discussions dan Microsoft Answers, jelas bahwa pengguna iCloud di Windows masih menghadapi kesalahan. Sepertinya moderator komunitas teknologi Apple dan Microsoft belum memprioritaskan masalah ini.
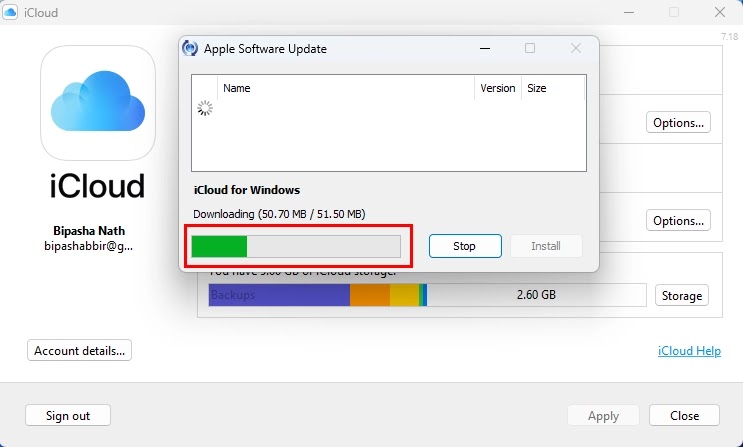 |
| Memperbarui aplikasi iCloud untuk Windows setelah menyelesaikan masalah Kesalahan 101 |
Namun, saya telah mencoba beberapa pemecahan masalah, dan sepertinya saya dapat memutakhirkan aplikasi iCloud saya ke versi 14.1 terbaru. Temukan di bawah ini langkah pemecahan masalah yang saya coba dan dapatkan solusi untuk situasi di atas:
1. Buka Blokir iCloud Dari Windows Firewall
Karena iCloud membutuhkan akses ke internet untuk mengunduh pembaruan, itu harus masuk daftar putih di Firewall Pertahanan Windows Anda. Segera setelah Anda menginstal aplikasi baru, Windows Defender Firewall akan muncul untuk meminta persetujuan agar aplikasi baru dapat mengakses internet. Jika Anda entah bagaimana melewatkan pop-up untuk aplikasi iCloud, Anda akan melihat kesalahan pembaruan. Inilah cara Anda dapat memperbaikinya:
- Buka aplikasi Pengaturan Windows dengan menekan Windows + I bersamaan.
- Klik pilihan Privasi & keamanan pada panel navigasi sebelah kiri.
- Pilih Keamanan Windows pada menu sebelah kanan aplikasi Pengaturan.
 |
| Firewall & perlindungan jaringan |
- Di bawah bagian Area perlindungan, Anda bakal melihat Firewall & perlindungan jaringan. Klik itu.
- Saat berada di utilitas Firewall & perlindungan jaringan, klik tautan Izinkan aplikasi melalui firewall.
 |
| Izinkan aplikasi di Windows Defender Firewall |
- Kotak dialog Aplikasi yang Diizinkan akan muncul. Tekan pada tombol Ubah pengaturan.
- Geser ke bawah daftar sampai Anda menemukan iCloud.
- Centang pada kotak centang di sebelah kiri entri aplikasi iCloud.
- Pastikan Anda mencentang akses jaringan untuk jaringan Pribadi & Publik.
- Klik OK untuk menyimpan perubahan.
Buka aplikasi iCloud lagi & kali ini harus ditingkatkan ke edisi terbaru.
Jika trik di atas tidak berhasil untuk Anda, coba pendekatan berikut untuk memperbaiki kesalahan "Upgrade ke iCloud untuk Windows Gagal":
2. Sesuaikan Beberapa Opsi Lanjutan iCloud
Anda dapat mengakses pengaturan aplikasi lanjutan di aplikasi Pengaturan Windows 11 untuk mengoptimalkan iCloud sehingga dapat ditingkatkan ke versi berikutnya. Begini caranya:
- Klik tombol Mulai dan ketik Aplikasi.
- Pilih Tambah atau hapus alat program dari hasil pencarian.
- Gulir ke bawah untuk menemukan aplikasi iCloud.
 |
| Opsi lanjutan untuk iCloud |
- Setelah ditemukan, klik ikon elips di ujung kanan dan pilih Opsi lanjutan.
 |
| Pengoptimalan opsi aplikasi tingkat lanjut untuk iCloud |
- Sekarang, buat perubahan berikut:
- Izin aplikasi latar belakang: Selalu
- Berjalan saat masuk: Aktifkan semua seperti iCloud Drive, Foto iCloud, dll.
 |
| Cara menghentikan iCloud |
- Setelah selesai, klik tombol Hentikan di jendela yang sama.
- Ini akan memaksa menghentikan proses iCloud yang ada di Task Manager.
- Mulai ulang iCloud dari menu Mulai atau Desktop Windows dan lihat apakah masalahnya muncul kembali atau tidak.
3. Perbaiki Instalasi Aplikasi iCloud
Anda juga dapat mencoba alat perbaikan aplikasi Windows bawaan untuk mencoba memperbaiki instalasi iCloud. Begini cara melakukannya:
- Tekan Windows + I dan pilih Aplikasi di panel bagian kiri.
- Pilih Aplikasi terinstal di daftar item sebelah kanan.
- Geser ke bawah untuk menemukan aplikasi iCloud.
- Klik menu kebab atau tiga titik di sebelah kanan dan pilih Advanced options.
 |
| Cara Memperbaiki dan Mereset iCloud |
- Gulir ke bagian Atur Ulang dan tekan tombol Perbaiki.
Uji aplikasi setelah proses perbaikan. Kemungkinan aplikasi tersebut dapat ditingkatkan ke edisi terbaru. Jika tidak klik tombol Reset tepat di bawah tombol Repair. Anda akan kehilangan semua konten yang disinkronkan pada PC Windows 11 dari iCloud jika Anda mengatur ulang aplikasi.
4. Perbarui OS Windows
OS Windows 10 ataupun 11 Anda harus memiliki tambalan keamanan terbaru dan pembaruan fitur agar iCloud dapat berfungsi. Jadi, ikuti langkah-langkah ini untuk memperbarui penginstalan Windows:
- Buka Pembaruan Windows dari aplikasi Pengaturan ( Windows + I ).
 |
| Perbarui Windows 11 untuk memperbaiki Kesalahan 101 di aplikasi iCloud untuk Windows |
- Tekan tombol Periksa pembaruan.
- Saat sistem menemukan pembaruan keamanan atau fitur baru, klik tombol Unduh dan Instal.
- Kadang-kadang, pembaruan lama mungkin mulai diunduh secara otomatis.
- Tunggu hingga tugas pembaruan Windows selesai, mulai ulang PC, dan uji iCloud lagi.
5. Instal iCloud Dari Microsoft Store
Jika Anda menginstal iCloud di Windows beberapa tahun yang lalu dengan mengunduh penginstal dari Apple, Anda harus menghapus salinan tersebut. Kemudian, instal ulang aplikasi dari Microsoft Store. Begini caranya:
- Klik menu Mulai dan ketik iCloud.
- Pilih Uninstall di bagian bawah halaman pencarian menu Start.
- Saat penghapusan instalasi selesai, luncurkan aplikasi Microsoft Store.
- Ketik iCloud di kotak pencarian dan tekan Enter.
 |
| Pengunduhan iCloud dari Microsoft Store untuk memperbaiki masalah Peningkatan ke iCloud untuk Windows Gagal |
- Saat aplikasi iCloud muncul, klik tombol Instal.
- Microsoft Store akan mengunduh dan menginstal aplikasi secara otomatis.
- Klik Buka untuk meluncurkan iCloud di Windows 11 atau 10 PC.
6. Instal iCloud Dari Paket Instalasi
Alternatifnya, jika Anda menginstal aplikasi iCloud dari Microsoft Store dan mengalami masalah "Upgrade ke iCloud untuk Windows Gagal", Anda dapat beralih ke penginstal paket untuk iCloud. Pada saat penulisan, Apple menghapus tautan ke penginstal mandiri untuk iCloud di Windows.
Anda dapat mengunduh aplikasi, atas kebijakan Anda sendiri, dari situs web hosting perangkat lunak pihak ketiga berikut:
Anda mungkin juga ingin melihat thread r/iCloud ini di Reddit untuk menemukan tautan langsung untuk mengunduh paket instalasi iCloud dari server Apple.
Jangan lupa untuk menghapus Microsoft Store iCloud yang ada dari PC Windows 11/10 Anda sebelum menginstal aplikasi non-Microsoft Store iCloud.
Kesimpulan
Sampai sekarang, ini semua adalah metode pemecahan masalah yang dapat Anda ikuti untuk memperbaiki masalah pemutakhiran iCloud (Kesalahan 101) pada PC Windows 10 dan 11. Coba metode perbaikan sesuai urutan kemunculannya untuk menghindari mencoba semua ini. Jika Anda mengetahui solusi lain yang lebih baik untuk masalah di atas, jangan lupa untuk berkomentar di bawah ini.

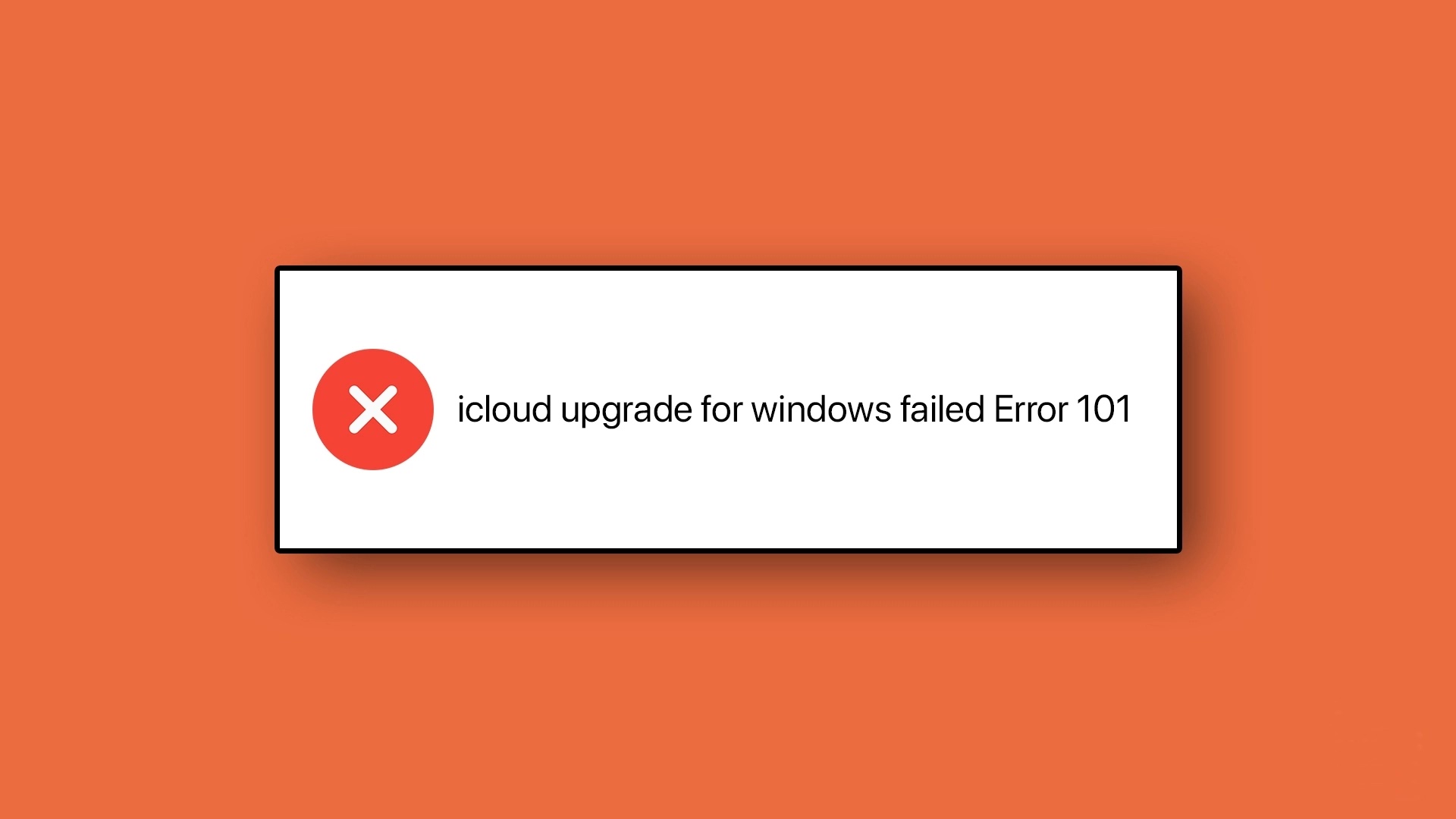
Posting Komentar untuk "Cara Memperbaiki Kesalahan Upgrade ke iCloud untuk Windows Gagal: 6 Metode Terbukti Terbaik"