Tutorial Apple Numbers: Cara Menggunakan Numbers sebagai Pemula
Apakah Anda mencari aplikasi spreadsheet baru dengan perasaan asli Apple? Anda dapat mencoba aplikasi Apple Numbers. Tutorial Apple Numbers ini akan membantu Anda memulai dengan mudah.
Apple Numbers adalah alternatif Excel untuk sistem operasi Apple seperti iOS, iPadOS, dan macOS. Itu melakukan sebagian besar tugas yang dapat Anda lakukan di Excel, memvisualisasikan data pada Tabel Pivot, membuat bagan matematika, menghitung, membuat dasbor keuangan, dll.
Selain itu, gratis untuk perangkat Apple Anda seperti MacBook, iMac, iPhone, dan iPad. Aplikasi ini menyinkronkan secara otomatis di antara berbagai perangkat Apple yang masuk dengan ID Apple yang sama sehingga Anda dapat melanjutkan pekerjaan di perangkat apa pun.
Mari selami aplikasi ini lebih dalam dan jelajahi fitur-fiturnya beserta petunjuknya.
Cara Mengakses Aplikasi Apple Numbers
Hal pertama dari tutorial Apple Numbers adalah bagaimana Anda bisa mendapatkan aplikasinya. Saat Anda memakai iOS 16 di iPhone atau iPad, Anda sudah mendapatkan aplikasinya sebagai aplikasi out-of-the-box untuk iOS dan iPadOS.
Jika Anda tidak melihat aplikasinya, buka App Store dan unduh secara gratis. Saat Anda memakai macOS, berikut cara menginstalnya:
- Buka App Store dari Dock dan ketik Numbers di bidang Pencarian.
- Tekan Enter dan Anda bakal melihat aplikasi Apple Numbers sebagai hasil teratas.
- Klik Dapatkan. Masukkan password untuk ID Apple Anda & aplikasi akan mulai mengunduh dan menginstal secara otomatis.
- Setelah beres, klik Buka untuk menjalankan Numbers.
Saat Anda selesai mengunduh aplikasi, Anda akan menemukannya di Perpustakaan Aplikasi iPhone, iPad, dan Mac. Ikon aplikasi adalah bagan batang dengan latar belakang hijau muda. Ketuk atau klik ikon untuk mengakses Numbers.
Numbers Apple di Web
Hal hebat lainnya tentang Numbers adalah Anda bisa menggunakan aplikasi dari iCloud menggunakan browser. Inilah cara Anda dapat mengakses Numbers menggunakan browser standar apa pun menggunakan akun Apple iCloud:
- Buka portal iCloud.
 |
| Login Apple iCloud |
- Login menggunakan ID Apple & autentikasi dari salah satu perangkat Apple Anda.
- Saat Anda tiba di layar beranda iCloud, gulir ke bawah.
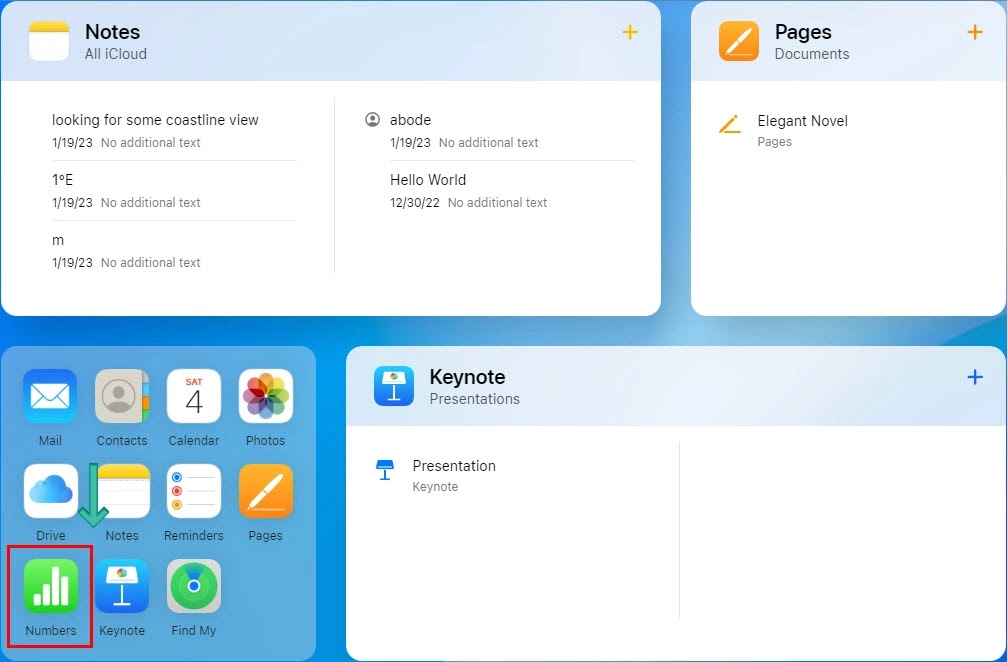 |
| Temukan Numbers pada iCloud |
- Anda harus menemukan aplikasi Numbers di Perpustakaan Aplikasi iCloud.
- Klik ikon Numbers untuk membuka layar Selamat Datang di Numbers.
- Klik Lanjutkan dan pilih Gunakan Numbers.
 |
| Tutorial Numbers Template kosong iCloud |
- Klik ikon plus (+) di dasbor Numbers & masuk ke pustaka template.
- Anda bisa memilih template yang telah dikonfigurasi sebelumnya ataupun mulai memakai template Blank dasar.
Pengoperasian cloud Numbers menjadikannya alternatif Google Sheets yang potensial.
Jika Anda mencari fitur dan UI baru pada aplikasi spreadsheet, Anda bisa mencoba Numbers dari Windows 11 ataupun 10 menggunakan Chrome.
Tutorial Nomor Apple: Mencari Tahu Antarmuka Pengguna
Numbers UI di iPhone ataupun iPad
Antarmuka pengguna (UI) Numbers minimalis di iPad dan juga iPhone. Saat Anda membuka spreadsheet kosong, inilah yang Anda lihat:
 |
| UI Numbers iPad |
Bilah alat di bagian atas layar Angka menawarkan berbagai opsi untuk menambahkan Tabel, Bagan, Bentuk dan teks, serta Media.
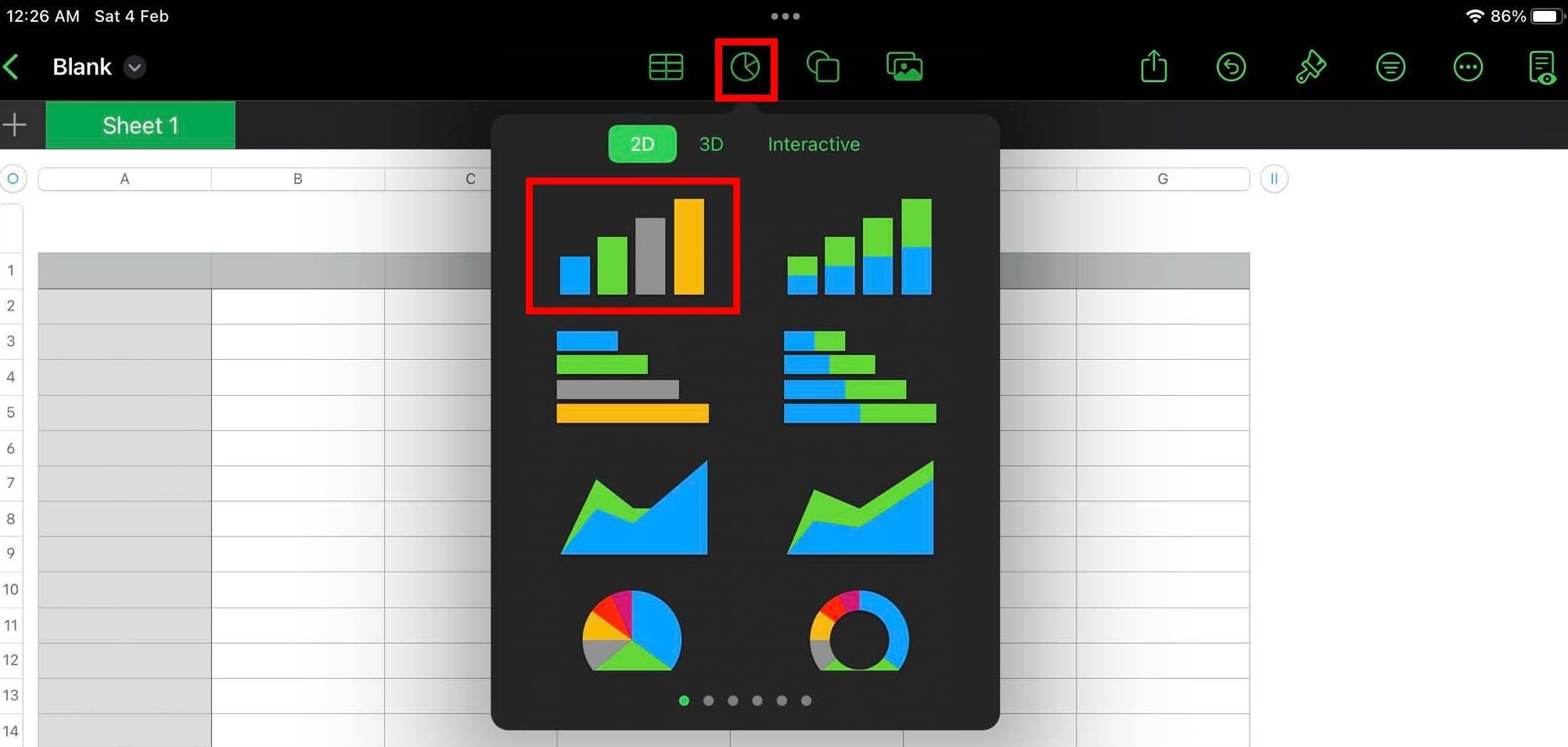 |
| Menu Bagan Grafik |
Di Media, Anda mendapatkan fitur penting seperti mengimpor foto, video, gambar, dan editor persamaan.
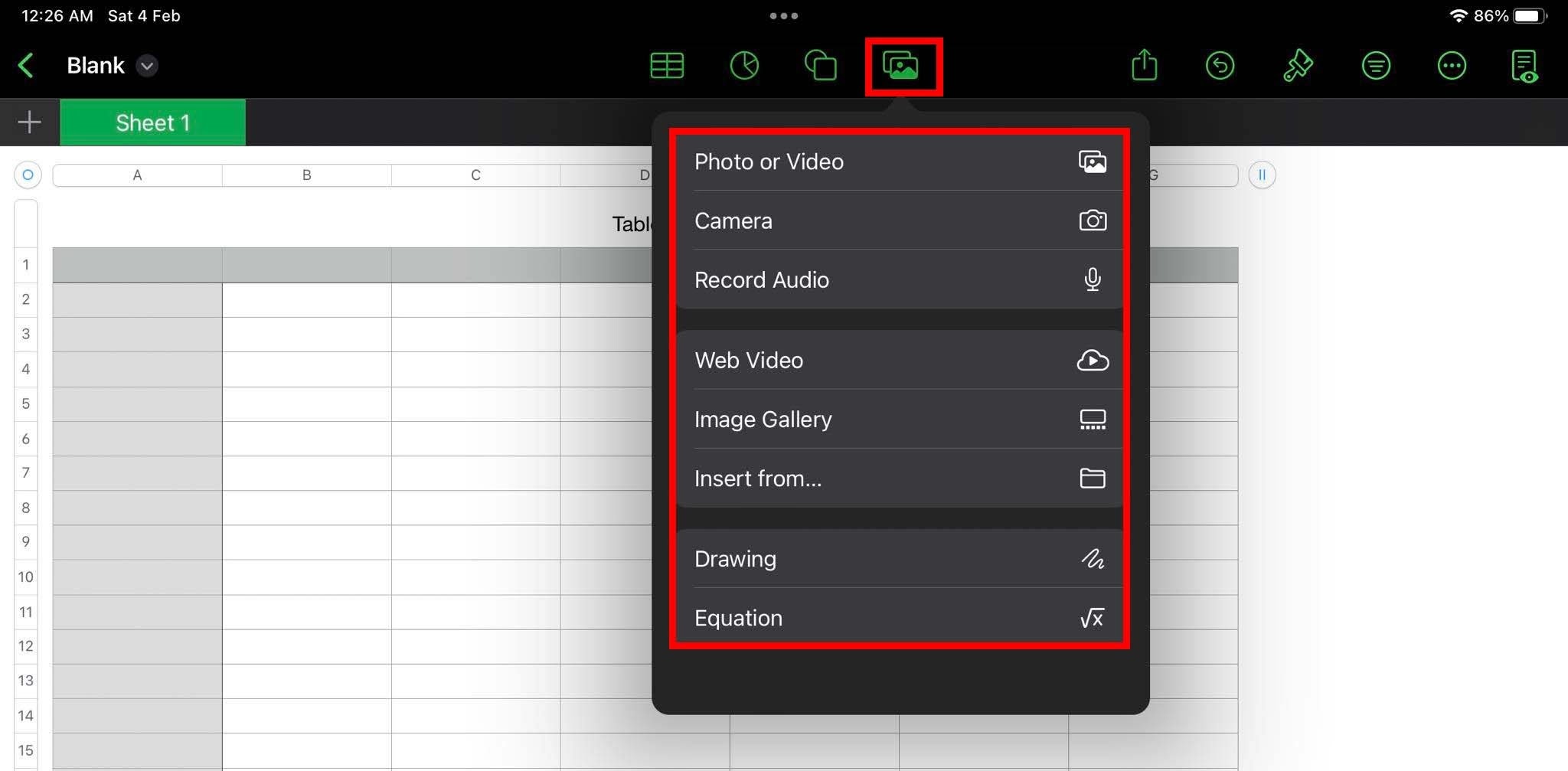 |
| Menu media di Numbers iPad |
 |
| Sesuaikan menu Toolbar |
Di bawah bilah alat, Anda mendapatkan bilah menu untuk semua spreadsheet dalam project. Dengan mengklik tanda plus (+) pada bilah spreadsheet, Anda bisa menambahkan New Sheet atau New Form. Untuk mengatur lembaran atau formulir, ketuk lama pada item dan geser ke kiri atau kanan.
Numbers UI di MacBook dan iMac
Saat Anda menjalankan Numbers di Mac, Anda mendapatkan lebih banyak fitur di layar tanpa membuka kotak menu tambahan. Berikut adalah elemen UI Numbers di MacBook atau iMac:
 |
| Numbers UI di Mac |
Opsi umum pada bilah alat Numbers macOS adalah Sisipkan, Tabel, Bagan, Teks, Bentuk, Media, & Komentar.
Sisipkan adalah rumah dari semua rumus aplikasi Numbers. Pilih sel mana saja di dalam Sheet 1 Table 1 lalu klik Insert. Anda akan melihat beberapa fungsi matematika populer seperti Sum, Average, Minimum, Maximum, Count, dan Product.
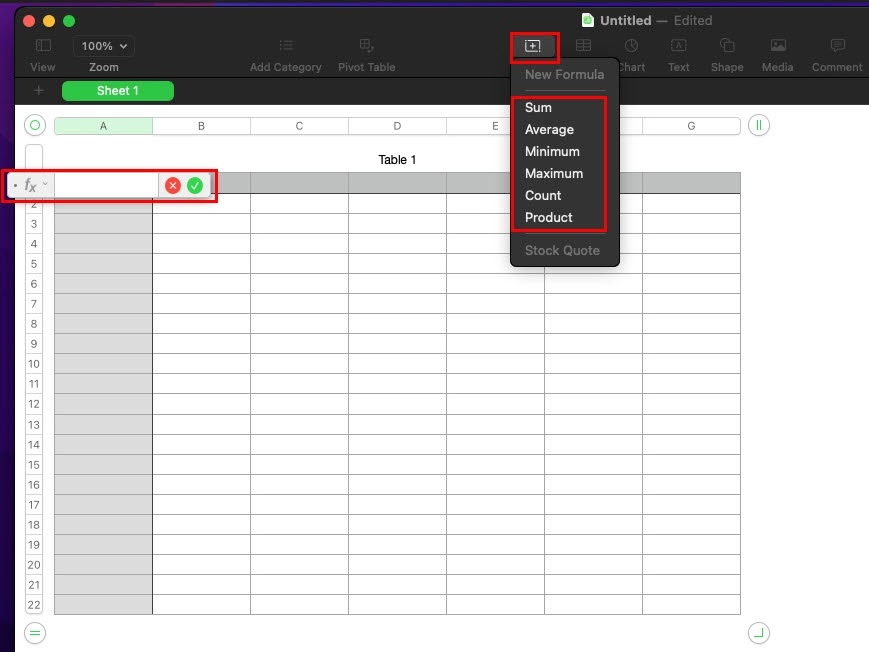 |
| Menu rumus tutorial Numbers Apple |
Jika Anda memerlukan fungsi matematika yang berbeda, klik Rumus Baru. Opsi pengeditan rumus akan muncul secara otomatis di sel yang Anda pilih. Cara alternatif untuk menambahkan rumus pada sel tabel Angka adalah dengan mengetikkan tanda sama dengan (=).
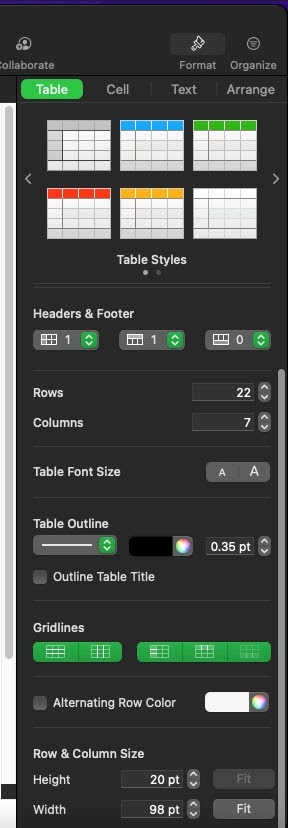.webp) |
| Toolbar pemformatan tabel |
Di pojok kanan atas Numbers UI, Anda mendapatkan Format dan Atur. Menu Format memungkinkan Anda mempersonalisasi tabel dengan mengedit Gaya Tabel, Opsi Tabel, Header & Footer, Kerangka Tabel, Ukuran Font Tabel, Garis Kisi, Ukuran Baris & Kolom, dan banyak lagi.
Selain menyesuaikan tabel spreadsheet, menu Format menawarkan alat untuk mempersonalisasi konten tabel lainnya seperti Sel dan Teks.
Tidak seperti Excel, spreadsheet di Numbers tidak terbuka dengan begitu banyak baris dan kolom yang mungkin membingungkan Anda. Angka membuka tabel ringkas yang dapat Anda perpanjang secara horizontal dan vertikal dengan menambahkan sel baru.
Untuk melakukannya, Anda dapat menggunakan menu Format tabel dan menambah jumlah sel dengan mengubah nilai Baris dan Kolom.
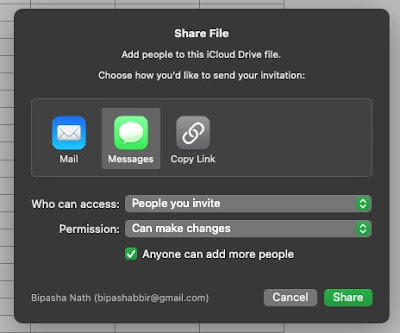 |
| Kolaborasi Numbers |
Menu Berkolaborasi memungkinkan Anda mengedit spreadsheet dengan kolaborator dari lokasi lain. Anda dapat berkolaborasi di Numbers melalui Mail, Pesan, dan Salin Tautan.
 |
| Menu Kategori pada Numbers |
Menu Atur memiliki tiga perintah penting. Ini adalah Kategori, Urutkan, dan Filter. Anda dapat menggunakan Kategori untuk menambahkan baris ke dalam kategori yang berbeda untuk peringkasan tabel yang lebih mudah. Urutkan dan Filter, seperti namanya, memungkinkan Anda mengurutkan kolom atau baris atau memfilter konten dari tabel dengan memasukkan berbagai kondisi penyortiran dan pemfilteran.
 |
| Menu Urutkan dan Filter pada Numbers |
Sekarang setelah Anda mengetahui UI aplikasi Numbers di macOS dan iOS, mari kita lihat cara menggunakan beberapa fungsi spreadsheet penting di bagian selanjutnya dari tutorial Apple Numbers ini.
.webp) |
| Tutorial Pemformatan Sel dan Teks Apple Numbers |
Sebagian besar tindakan di app Numbers untuk Mac dan iCloud serupa. Selain itu, tindakan untuk menggunakan aplikasi di iPhone dan iPad juga sama. Jadi, mari jelajahi penggunaan aplikasi di Mac dan iPad di bawah ini:
Cara Membuat Tabel Angka dan Menggunakan Rumus
Langkah-langkah di Mac
- Tabel dasar akan selalu ada saat Anda membuat lembar baru.
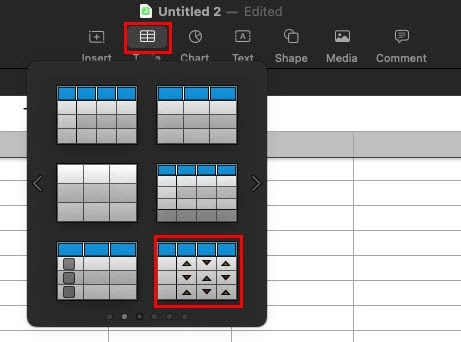 |
| Tutorial menambahkan tabel Apple Numbers |
- Jika Anda memerlukan tabel untuk penghitungan khusus atau visualisasi data, klik menu Tabel di bilah alat, lalu pilih salah satu dari daftar.
 |
| Menambahkan data ke tabel |
- Setelah tabel ada di lembar, Anda bisa mulai mengisi data dengan menambahkan header kolom.
- Untuk memakai rumus, masukkan tanda sama dengan (=), lalu pilih fungsi yang Anda mau dari menu Fungsi di panel navigasi sebelah kanan.
 |
| Menambahkan rumus dalam tabel |
- Di bawah menu Fungsi, Anda bakal melihat kategori rumus seperti Tanggal & Waktu, Teknik, Keuangan, Statistik, dll.
- Pilih fungsi apa pun dari sidebar dan lihat di bawah untuk menemukan deskripsi, kasus penggunaan, dan sintaks yang perlu Anda masukkan di bidang fungsi di atas tabel.
- Pada tabel saat ini, saya memperoleh angka rata-rata per siswa dengan memakai perintah AVERAGE dari grup fungsi Statistik. Sintaksnya seperti di bawah ini:
AVERAGE (B2:D2)
Langkah-langkah pada iPad
- Pada iPad, Anda mendapatkan menu Tabel di bilah alat atas. Pilih ikon dan pilih tabel yang ingin Anda sisipkan.
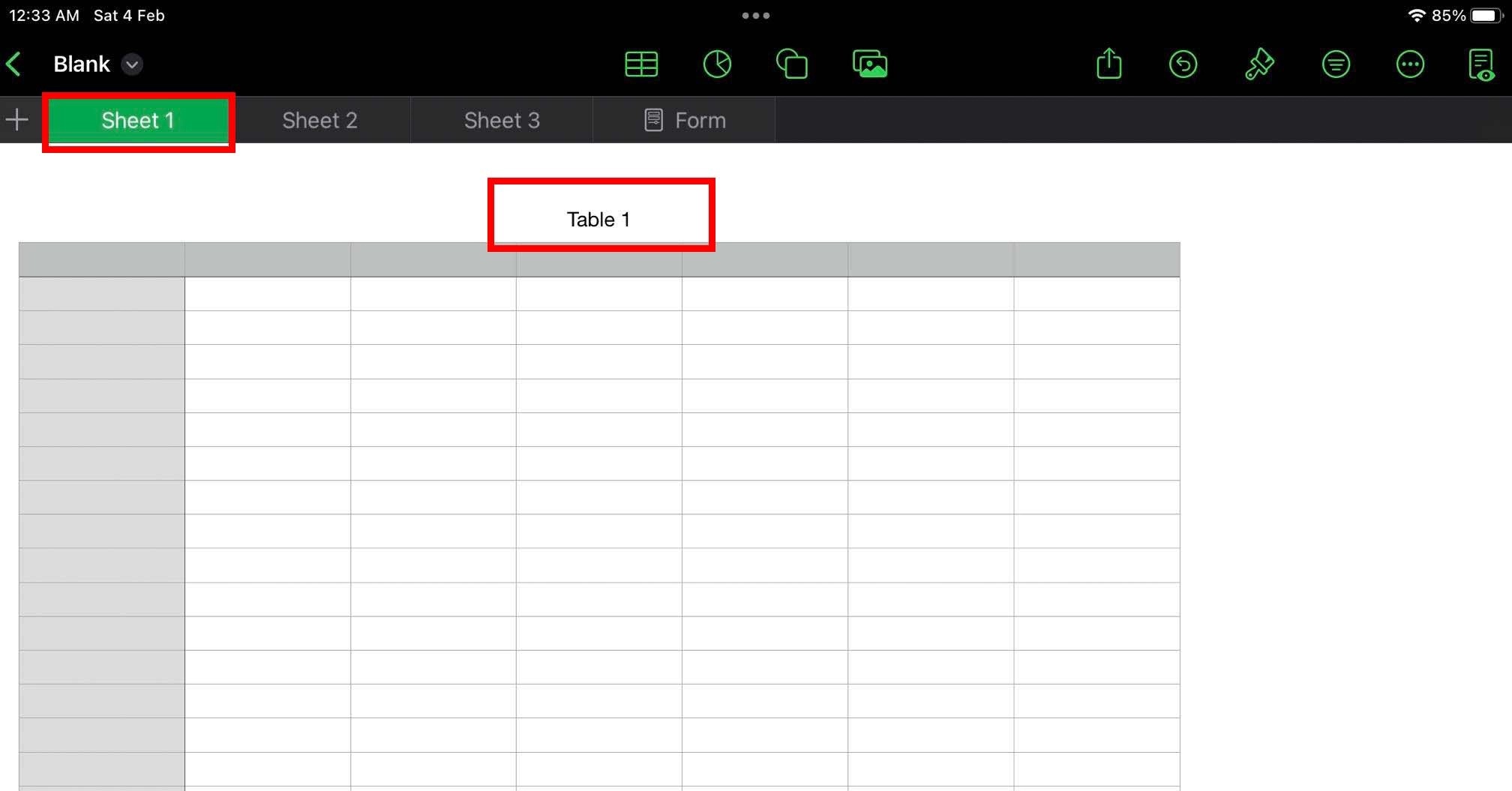 |
| Tabel pada lembar Bilangan |
- Setelah tabel ada di Lembar 1, edit judul kolom dan data populer.
 |
| Menu tabel di Numbers iPad |
- Di sel mana pun, tempat Anda mau memasukkan fungsi, ketuk dua kali untuk menampilkan keyboard.
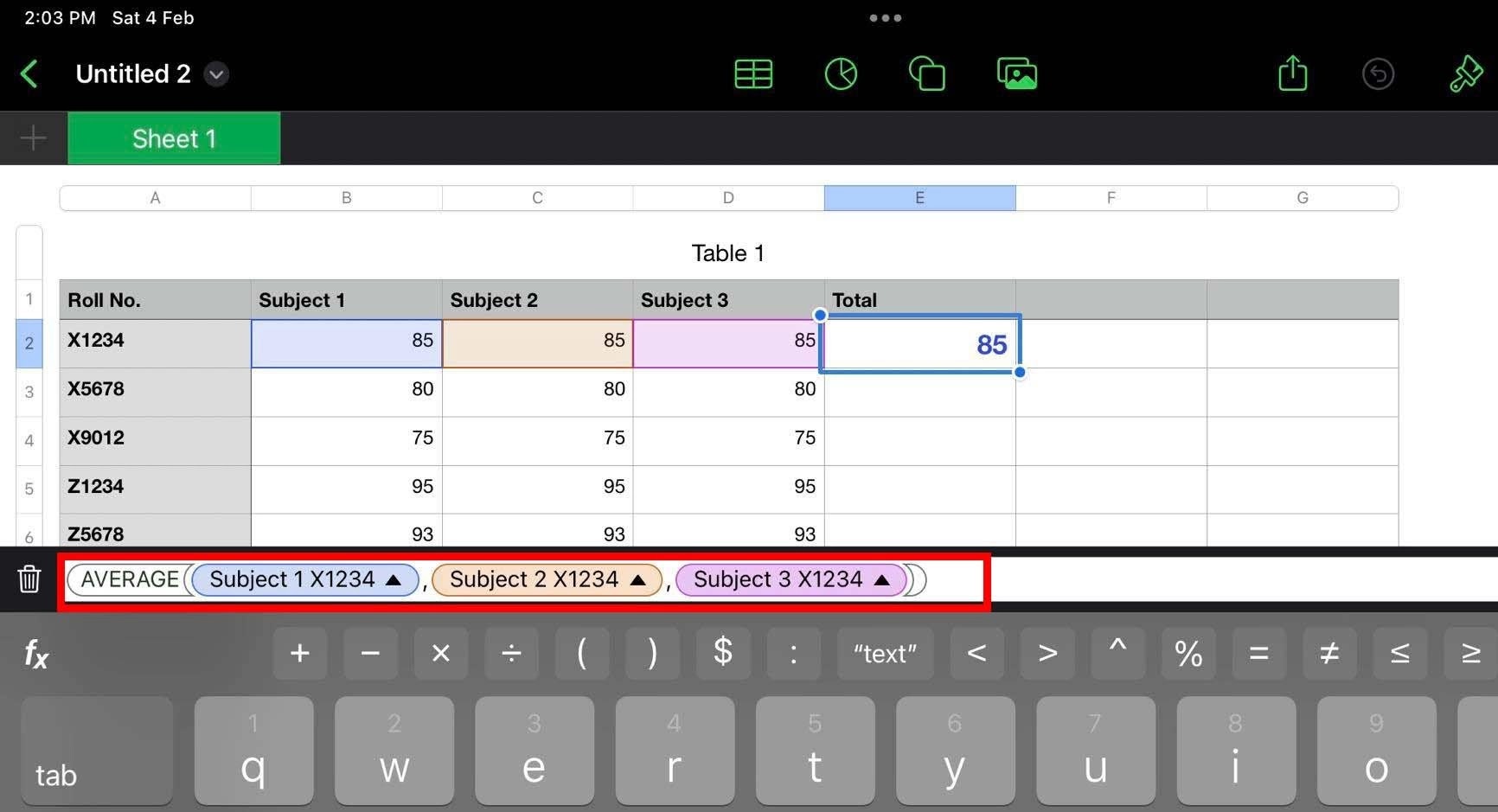 |
| Memasukkan rumus di Numbers iPad |
- Pada keyboard, ketikkan sama dengan (=), dan bilah rumus akan muncul di atas keyboard.
- Saat Anda mulai mengetik huruf awal rumus, aplikasi Numbers akan mulai menampilkan saran yang relevan.
- Sekarang, Anda dapat mengetikkan rumus dan menambahkan sel ke dalamnya dengan mengetuknya di tabel.
- Ketuk Kembali pada keyboard untuk melihat nilai yang dihitung.
Untuk menghapus tabel apa pun di aplikasi Numbers versi apa pun, cukup klik atau ketuk nama tabel dan lingkaran ganda akan muncul di sudut kiri atas. Pilih ikon tersebut dan tekan tombol Delete pada keyboard untuk menghapus tabel.
Cara Membuat Bagan Matematika Dari Tabel Pada Numbers
Di bagian tutorial Apple Numbers ini, Anda akan melihat betapa mudahnya membuat visualisasi data yang luar biasa di aplikasi memakai bagan dan grafik.
Langkah-langkah untuk Mac
- Pilih nilai dan teks pada kolom dan baris yang mau Anda sertakan dalam grafik.
- Kemudian, tekan menu Chart dari toolbar.
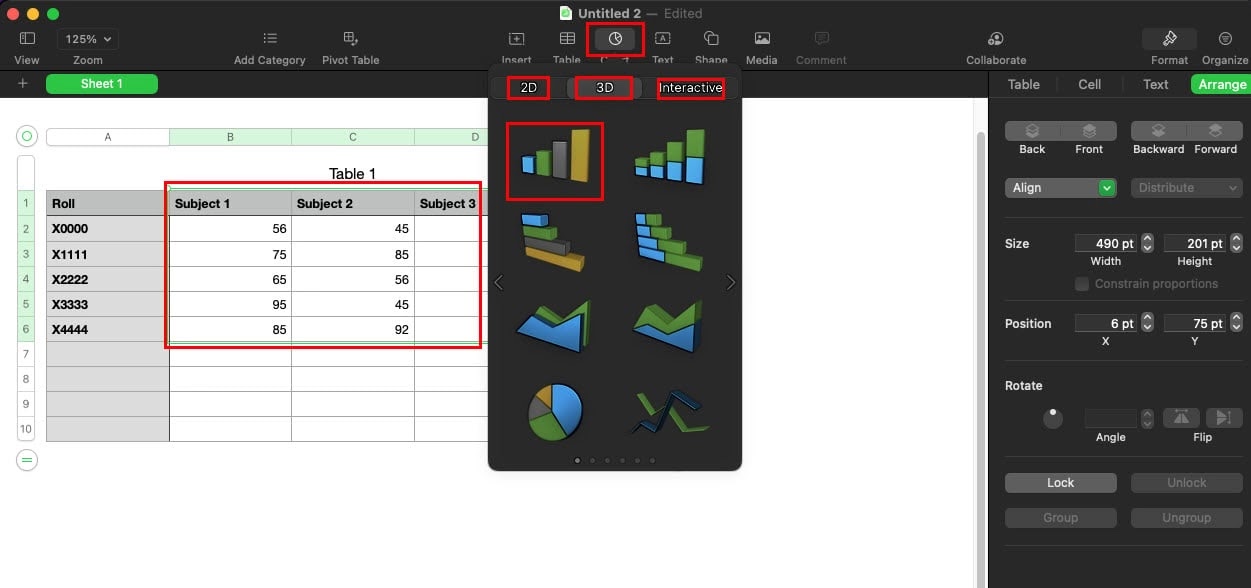 |
| Grafik tutorial Apple Numbers |
- Pilih bentuk grafik yang Anda mau dari 2D, 3D, dan Interaktif.
- Selanjutnya, pilih bentuk grafik yang ingin Anda sertakan, seperti bagan kolom, bagan batang, bagan kolom horizontal, bagan Pai, dan sebagainya.
- Setelah Anda menambahkan grafik, lihat bagian bawah panel navigasi sisi kanan.
 |
| Modifikasi model grafik |
- Di sana, Anda melihat menu Chart Type.
- Klik daftar drop-down di sebelah menu Chart Type untuk mengalihkan grafik ke model lain dari daftar.
 |
| Memodifikasi komponen grafik |
- Untuk mengubah bagan, pilih dan klik Sumbu dan Seri di bagian atas panel navigasi sisi kanan untuk mengubah properti bagan seperti sumbu X, sumbu Y, Label Nilai, dan sebagainya.
- Untuk menghapus bagan, cukup klik dan tekan Delete pada keyboard.
Langkah-langkah untuk iPad
- Pilih nilai dan teks di tabel yang Anda perlukan dalam chart.
 |
| Berbagai bagan di Numbers iPad |
- Kemudian, ketuk pada menu Bagan.
- Pilih bentuk grafik yang Anda mau.
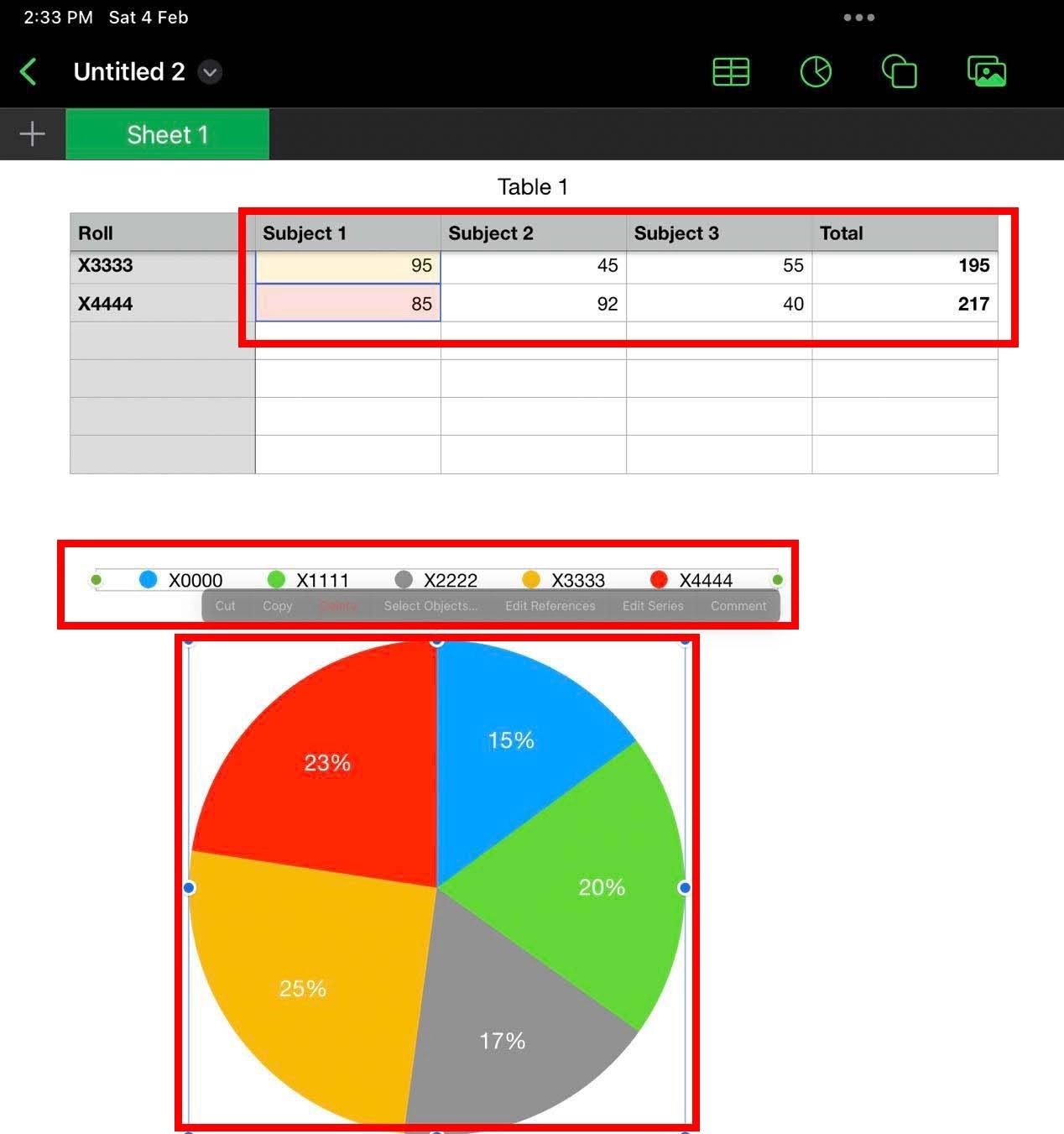 |
| Bagan Pie di Nomor iPad |
- Bagan akan timbul di bawah tabel.
- Ketuk bagan sekali untuk menampilkan bilah alat pengeditan bagan.
- Bilah alat menampilkan opsi pengeditan lebih lanjut seperti Edit Referensi, Edit Seri, Pilih Objek, dll.
Cara Menambah Gambar, Bentuk, & Video ke Spreadsheet di Numbers
Anda bisa membuat laporan keuangan yang kuat yang menarik audiens dengan menambahkan data tambahan dari video & gambar.
Selain itu, Anda dapat menambahkan bentuk seperti diagram alur untuk menjelaskan alur kerja pada Numbers. Dalam tutorial Apple Numbers ini, temukan langkah-langkah di bawah ini:
Langkah-langkah untuk Mac
- Klik menu Bentuk dan telusuri kategori bentuk untuk menjelajahi bentuk di Numbers.
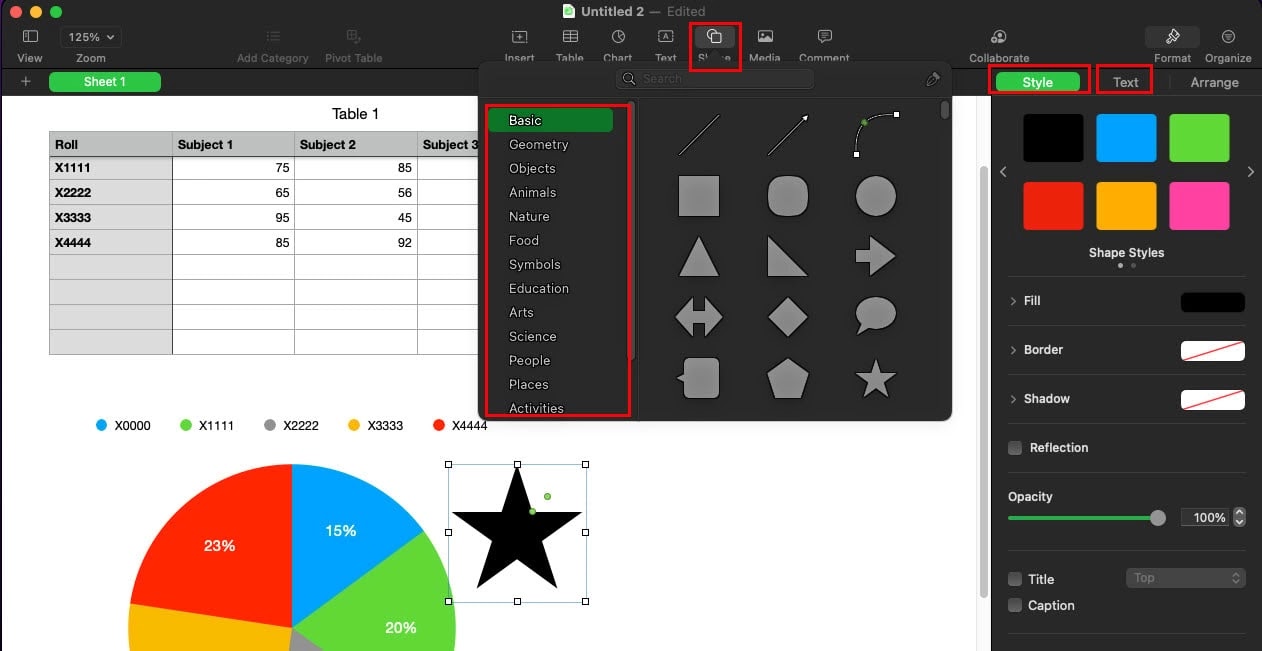 |
| Tutorial Bentuk Angka Apple Numbers |
- Klik pada bentuk vektor apa pun untuk menambahkannya ke spreadsheet.
- Pada sisi kanan, Anda akan melihat opsi pengeditan Gaya & Teks untuk bentuk.
- Klik menu Media untuk membuka menu konteksnya yang menampilkan opsi pengimporan media.
Langkah-langkah untuk iPad
- Saat berada di table di dalam lembar, ketuk menu Media untuk menambahkan media & Bentuk & Teks untuk menambahkan grafik vektor ke spreadsheet.
- Setelah Anda mengetuk Bentuk & Teks, menu konteks akan terbuka dengan daftar kategori di bagian atas dan komponen di bawah.
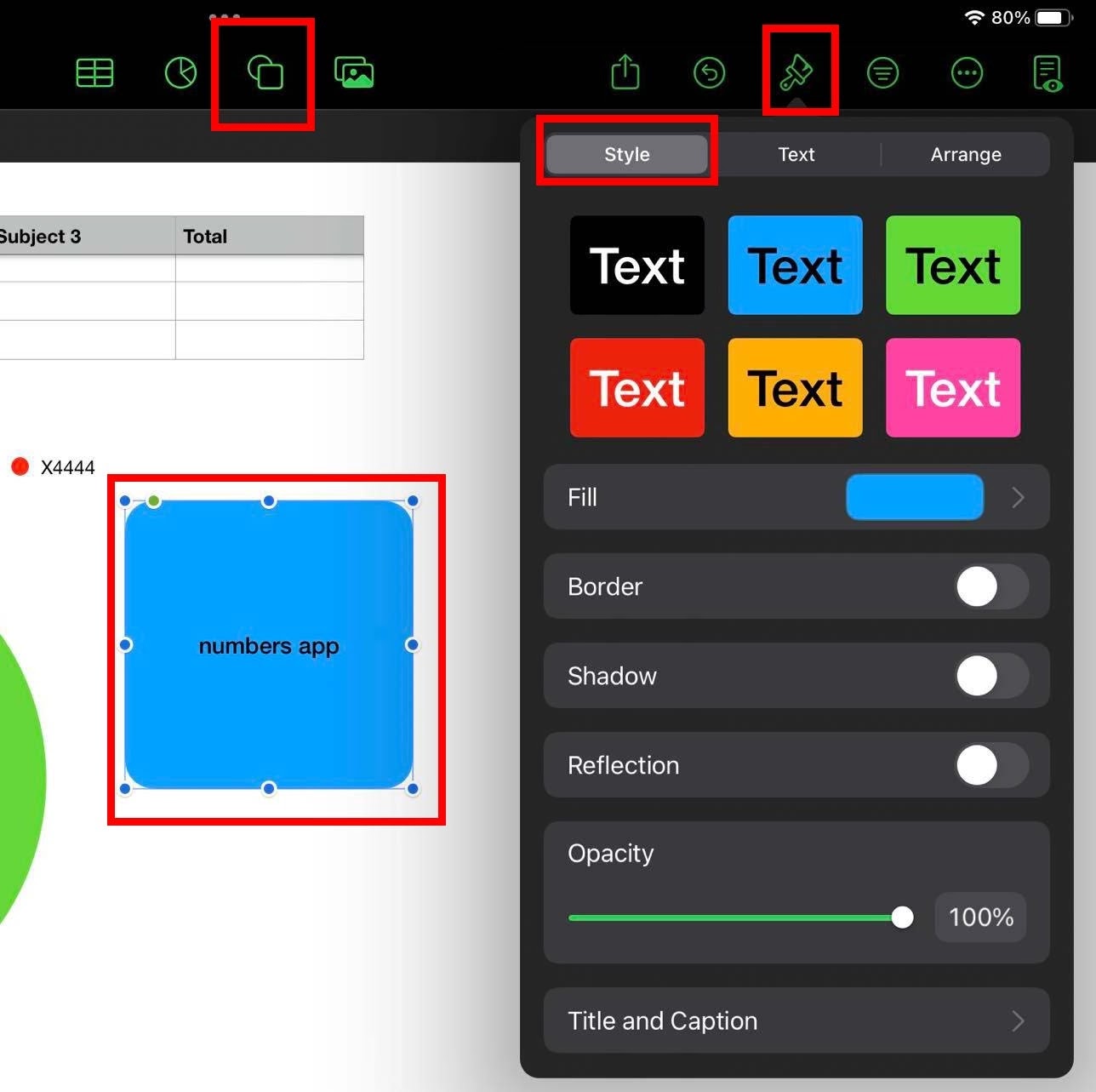 |
| Bentuk pada Numbers |
- Gesek kategori ke kiri atau kanan untuk menjelajahi opsi bentuk baru.
- Ketuk bentuk apa pun untuk memasukkannya ke dalam lembar.
- Pilih bentuk pada lembar & ketuk ikon kuas di pojok kanan atas untuk mengedit teks & gaya.
- Untuk menambah media, cukup ketuk menu Media untuk mendapatkan opsi seperti Foto, Video, Kamera, Rekam Audio, dll.
Tutorial Numbers Apple: Templat
Cara terbaik untuk menggunakan Numbers sebagai pemula adalah dengan menggunakan templat yang telah dikonfigurasi sebelumnya dari dasbornya.
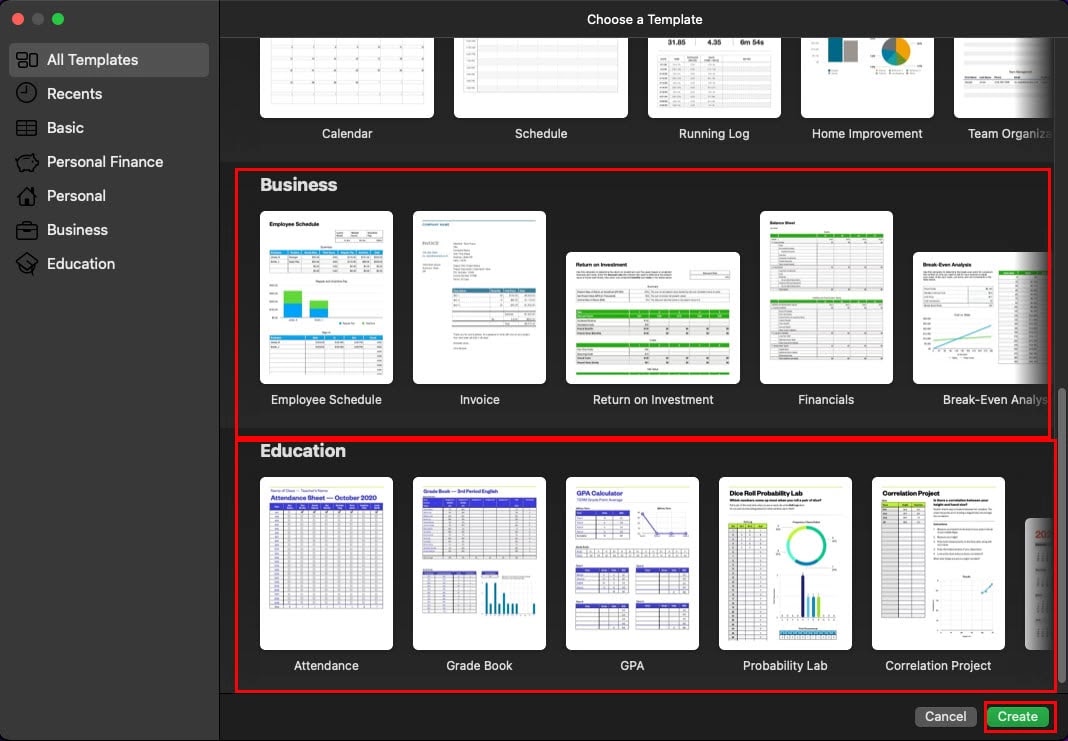 |
| Templat angka |
Pustaka template berisi beberapa format mengagumkan untuk kasus penggunaan pribadi dan profesional seperti yang disebutkan di sini:
- Tabel pivot
- Daftar Periksa Total
- Anggaran Pribadi
- Saham Saya, Kalender
- Pengembalian Investasi
- Jadwal Karyawan
- Buku Nilai dan sebagainya
Kesimpulan
Tutorial Apple Numbers sejauh ini menjelaskan tindakan dasar yang dapat Anda lakukan di aplikasi untuk membuat spreadsheet untuk rumah, kantor, dan sekolah. Cobalah aplikasi dan beri komentar di bawah tentang bagaimana kinerja aplikasi sebagai alternatif Excel atau alternatif Google Sheets.



Posting Komentar untuk "Tutorial Apple Numbers: Cara Menggunakan Numbers sebagai Pemula"