Cara Memperbaiki Windows “Layanan Pemecahan Masalah Online Dinonaktifkan”
Apakah Anda mencoba menjalankan Temukan dan perbaiki pemecah masalah masalah layar biru pada Windows 11 atau 10 dan melihat kesalahan "Windows Online Troubleshooting Service is Disabled (WOTS)?" Masalah aplikasi Pemecah Masalah Windows ini seperti lazim bagi banyak pengguna termasuk Anda, dan inilah cara membetulkan kesalahan WOTS ini.
Untuk banyak masalah software dan aplikasi, Anda bisa mencoba menghubungi pusat bantuan masing-masing dan terus menunggu obrolan, panggilan, atau email. Terima kasih kepada Microsoft bahwa Anda tidak perlu menghadapi ini dengan problem sistem operasi Microsoft Windows 11 atau 10.
Microsoft telah menyertakan pemecah masalah yang kuat di OS Windows terbaru ini sehingga pengguna seperti Anda bisa memperbaiki sendiri masalahnya.
Salah satu modul pemecahan masalah pada OS Windows adalah Temukan dan perbaiki pemecah masalah layar biru. Tapi itu mungkin tidak berfungsi dengan sempurna kecuali Anda membuat beberapa perubahan atau men-tweak PC Windows 11 atau 10 Anda. Baca terus untuk mengetahui metode untuk memperbaiki kesalahan WOTS.
Perbaikan Terbaik untuk Layanan Pemecahan Masalah Windows Online Dinonaktifkan
1. Aktifkan Diagnostik Bernaskah dari Group Policy Editor
Alasan utama WOTS tidak berfungsi adalah Scripted Diagnostics dalam keadaan nonaktif. Anda harus mengaktifkannya dari aplikasi Local Group Policy Editor dengan mengikuti cara-cara berikut:
- Tekan Windows + R di keyboard untuk memanggil perintah Run.
- Sekarang, masukkan sintaks berikut di jendela Run:
gpedit.msc
- Klik Enter.
 |
| Halaman Diagnostik Tertulis di Group Policy Editor |
- Sekarang ikuti tujuan di bawah ini agar tiba di halaman Scripted Diagnostics :
Konfigurasi Komputer > Template Administratif
Sistem > Pemecahan Masalah dan Diagnostik
Pemecahan masalah > Scripted Diagnostics
- Sekarang, Anda akan melihat tiga entri.
- Tekan dua kali yang pertama dan pilih Enabled.
- Sekarang, klik Apply lalu pilih OK.
- Ikuti langkah yang sama untuk dua entri lainnya.
Sekarang, reboot PC, dan WOTS akan berfungsi tanpa masalah.
2. Ubah Entri Registri Penerbitan Perangkat Lunak
Dalam metode ini, Anda harus mengedit entri registri Software Publishing registry untuk mengatasi kesalahan WOTS. Anda bisa mencoba petunjuk tindakan demi tindakan berikut. Jangan lupa untuk mencadangkan Registry Editor sebelum mengerjakan perubahan berikut.
- Pencet Windows + R bersamaan untuk membuka perintah Run.
- Sekarang tulis kode yang disebutkan di bawah ini & pencet Enter:
regedit
- Salin alamat Registri berikut dan tempel di bilah alamat Editor Registri:
Computer\HKEY_CURRENT_USER\Software\Microsoft\Windows\CurrentVersion\WinTrust\Trust Providers\Software Publishing
- Tekan Enter.
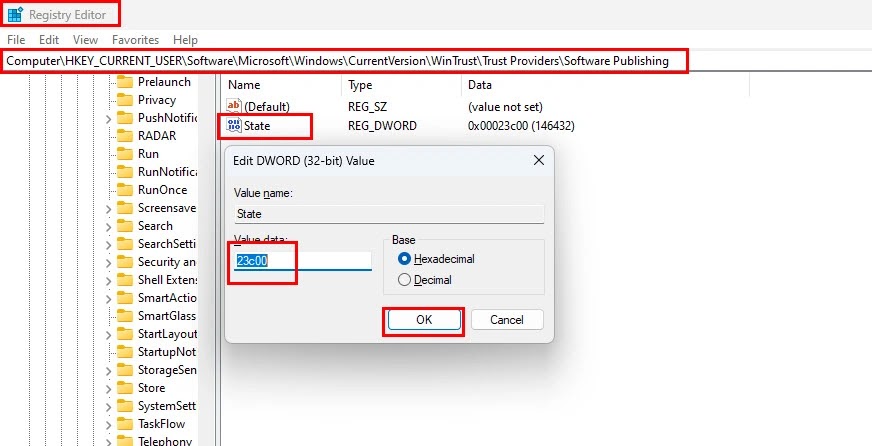 |
| Membuat perubahan pada registry untuk memperbaiki WOTS |
- Klik dua kali file State di menu sebelah kanan dan masukkan kode berikut:
23c00
- Klik OK untuk menyimpan perubahan.
Sekarang, coba buka Temukan dan perbaiki masalah layar biru dan perhatikan apakah WOTS berfungsi atau tidak.
Jika Anda memeriksa kode 23c00 sudah ada di file State, Anda bisa menutup aplikasi Editor Registri tanpa mengubah apa pun.
3. Lakukan Clean Boot di Windows 11/10
Untuk mengesampingkan bahwa tidak ada aplikasi third-party yang tidak mencegah WOTS berfungsi dengan baik, Anda perlu mencoba tindakan-tindakan berikut:
- Tekan Windows + R dan tulis sintaks berikut dan Enter :
msconfig
- Selanjutnya, klik tab Services di kotak dialog Konfigurasi Sistem.
- Contreng kotak Hide all Microsoft Services.
- Tekan tombol Disable All.
 |
| Menonaktifkan seluruh aplikasi third-party untuk Windows Clean boot |
- Pilih Terapkan dan kemudian tekan OK.
- Sekarang, tekan pada tab Startup & pilih Open Task Manager.
- Klik kanan pada aplikasi third-party Startup & klik Disable.
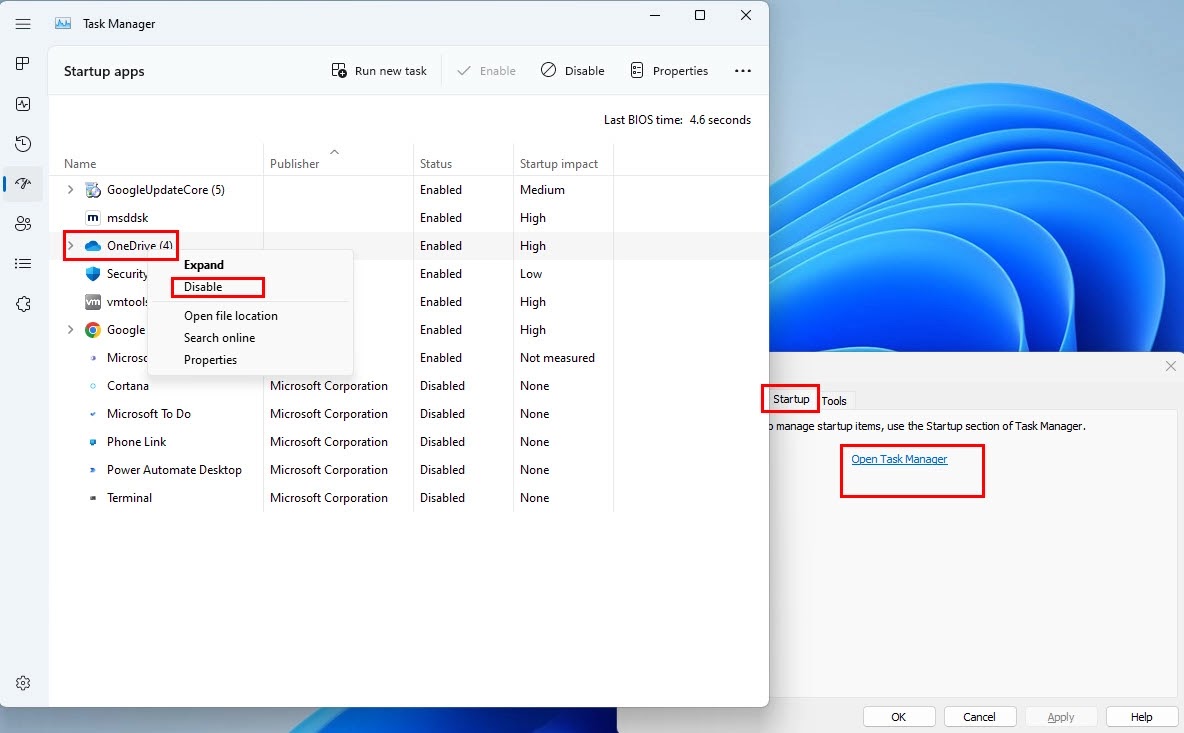 |
| Menonaktifkan seluruh aplikasi startup dan mem-boot Windows dalam keadaan bersih |
- Klik OK untuk menutup jendela Konfigurasi Sistem.
- Nyalakan ulang PC untuk mengakses lingkungan clean boot dan periksa status WOTS.
4. Periksa Aktivasi Windows
Semua pengiriman layanan debugging Windows berbasis internet hanya tersedia untuk pengguna OS Windows asli. Karena, Server Microsoft akan mendorong patch keamanan over-the-air, pembaruan, dan layanan pemecahan masalah secara eksklusif untuk edisi Windows 10 atau 11 yang terdaftar & diaktifkan.
Karenanya, Anda harus mengecek apakah edisi Windows Anda diaktifkan ataupun tidak. Inilah cara Anda bisa mengonfirmasi hal ini:
- Klik Windows + I di keyboard Anda.
- Anda bakal melihat jendela Sistem.
- Di menu sebelah kanan, perhatikan pada bagian bawah, & Anda harus melihat Activation.
 |
| Periksa status Activation untuk Windows 11 atau 10 |
- Klik Activation.
- Lihat apakah status status Aktivasi menunjukkan Aktif.
Jika tidak tertulis Aktif, Anda perlu mengunjungi Microsoft Store untuk mendapatkan Activation Key Windows 10 atau Windows 11 yang valid. Begini cara melakukannya:
- Pada Settings > System > Activation, Anda akan melihat hyperlink Go to Store.
- Klik itu untuk mengunjungi Toko Microsoft yang sesuai untuk membeli activation keys Windows.
Anda hanya akan melihat hyperlink Buka Toko jika menggunakan versi Windows 11 atau 10 OS yang tidak terdaftar.
5. Perbarui Windows
Saat Anda menerapkan varian Windows 10/11 atau Anda tidak menerapkan patch keamanan yang tertunda, ada kemungkinan besar terjadinya kesalahan WOTS. Anda harus mengecek pembaruan.
Jadi, untuk mengatasi problem tersebut, segera perbarui edisi Windows Anda. Inilah cara Anda bisa memperbarui PC Windows Anda:
- Cukup cari Windows Update di alat Pencarian Windows.
- Klik pilihan Windows Update Settings di bawah bagian Settings di hasil pencarian.
- Klik Check for Update.
- Tekan tombol Simpan & pasang jika Anda melihat pembaruan yang tertunda.
6. Nonaktifkan Keamanan Windows untuk Sementara
Keamanan Windows bisa mencegah protokol WOTS berjalan dengan benar. Dengan demikian, Anda harus menonaktifkan Keamanan Windows sebentar dan menguji status kesalahan WOTS. Begini cara melakukannya:
- Klik Windows + I untuk membuka layar Windows Settings System.
- Pada panel sebelah kiri, buka Privacy & security.
- Sekarang, pilih Windows Security dari atas.
- Buka menu V1rus & threat protection, pilih Manage settings, dan nonaktifkan Real-time protection.
- Coba jalankan pemecah masalah yang memperlihatkan kesalahan WOTS dan perhatikan apakah masalahnya telah diperbaiki atau belum.
- Aktifkan kembali perlindungan Real-time setelah pengujian selesai.
7. Nonaktifkan Firewall Defender Microsoft
Karena aplikasi WOTS menggunakan internet untuk mengirimkan petunjuk pemecahan masalah atau konten langsung ke OS Windows, karenanya, Microsoft Defender Firewall memainkan peran kunci di sini. Karena masalah sistem apa pun, Microsoft Defender Firewall dapat memblokir pemecah masalah.
Nonaktifkan sebentar layanan Microsoft Defender Firewall selama sekitar satu menit dan periksa dengan cepat apakah kesalahan WOTS muncul lagi atau tidak. Jika masalah teratasi setelah menonaktifkan aplikasi Microsoft Defender Firewall, Anda bisa mengerjakan pemecahan masalah dengan cepat lalu mengaktifkan kembali firewall. Inilah yang harus Anda lakukan:
- Ketik Firewall pada Pencarian Windows & buka aplikasi Firewall & perlindungan jaringan.
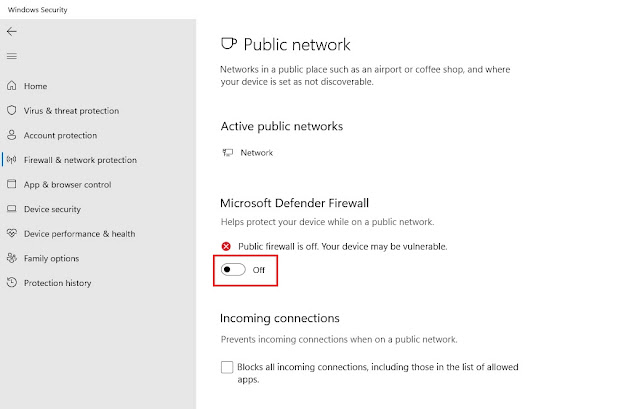 |
| Nonaktifkan firewall, lalu periksa status Layanan Pemecahan Masalah Online Windows Dinonaktifkan |
- Sekarang, tekan Domain network dan matikan Microsoft Defender Firewall.
- Ikuti ini untuk fitur jaringan Pribadi dan jaringan Publik juga.
- Sekarang, periksa kesalahan WOTS.
- Setelah pekerjaan Anda beres, aktifkan ketiga firewall di atas yang Anda nonaktifkan.
8. Terapkan Alat Pemeriksa Berkas Sistem
System File Checker mencari kerusakan file sistem pada OS Windows dan memperbaikinya sehingga aplikasi Windows seperti WOTS dan pemecah masalah lainnya bisa bekerja dengan sempurna. Inilah cara Anda bisa menjalankan perintah SFC:
- Cari Command Prompt pada Pencarian Windows.
- Di hasil pencarian, tekan Run as administrator.
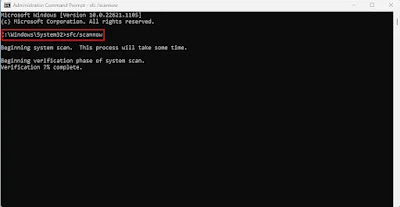 |
| Menjalankan perintah SFC di Windows 11 |
- Sekarang, cukup salin dan tempel sintaks berikut di Jalankan:
sfc/scannow
- Berikan Command Prompt waktu untuk memindai dan memperbaiki kesalahan sistem file.
- Sekarang, reboot PC Windows Anda dan periksa apakah Anda masih mendapatkan kesalahan "Windows Online Troubleshooting Service Is Disabled" atau tidak.
9. Jalankan Layanan Windows Esensial
Layanan Windows berikut harus berjalan di PC Windows Anda jika Anda ingin aplikasi WOTS berfungsi:
- Layanan Transfer Cerdas Latar Belakang
- Layanan Kriptografi
- Optimasi Pengiriman
- Layanan Eksekusi Diagnostik
- Layanan Kebijakan Diagnostik
- Host Layanan Diagnostik
- Host Sistem Diagnostik
- Instrumen Manajemen Windows
- Pemasang Modul Windows
- Waktu Windows
Inilah cara Anda bisa memastikan bahwa layanan di atas aktif dan berjalan:
- Buka aplikasi Layanan dengan mencarinya pada Windows Search.
- Klik tab Nama di bagian atas aplikasi untuk mengurutkan layanan sesuai dengan namanya.
- Sekarang, periksa apakah semua layanan di atas menunjukkan status Running.
- Jika salah satu dari yang di atas menunjukkan Stop atau Delayed Start, klik dua kali layanan tersebut.
- Klik Jalankan lalu pilih Terapkan.
- Tekan OK untuk menyimpan perubahan.
Alternatif untuk Layanan Pemecahan Masalah Online Windows
Jika tak ada prosedur di atas yang berhasil, Anda dapat mengakses WOTS versi web di situs web Dukungan Microsoft.
Untuk masalah layar biru, Anda dapat mengakses portal Pemecahan masalah layar biru di https://support.microsoft.com/en-us/sbs/windows/troubleshoot-blue-screen-errors-5c62726c-6489-52da-a372-3f73142c14ad. Geser ke bawah sedikit, dan Anda akan melihat Langkah 1. Itulah awal pemecahan masalah online.
Kesimpulan
Sejauh ini, Anda telah menjelajahi beberapa metode untuk menyelesaikan masalah "Layanan Pemecahan Masalah Online Windows Dinonaktifkan" pada PC Windows 11 atau Windows 10.
Salah satu cara di atas bisa menyelesaikan masalah, jadi periksa apakah pemecah masalah Temukan & perbaiki layar biru merespons atau tidak. Sebagai alternatif, Anda bisa mencoba Pemecah Masalah Windows lainnya yang mungkin tak berfungsi dan menunjukkan kesalahan WOTS.
Jika saya melewatkan metode apa pun yang Anda tahu berhasil, jangan ragu untuk menyebutkannya di kotak komentar sehingga orang lain yang menghadapi masalah tersebut dapat memperoleh manfaat dari tip Anda.



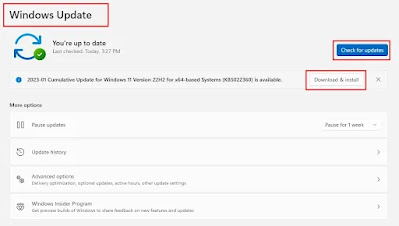.webp)

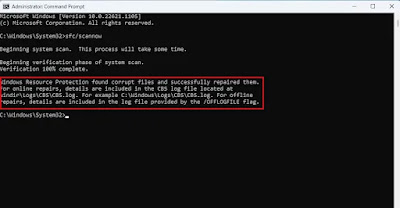

Posting Komentar untuk "Cara Memperbaiki Windows “Layanan Pemecahan Masalah Online Dinonaktifkan”"